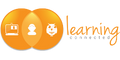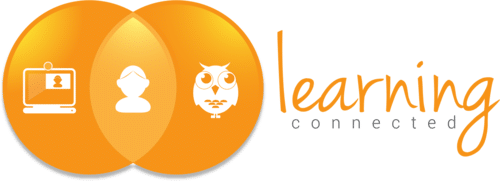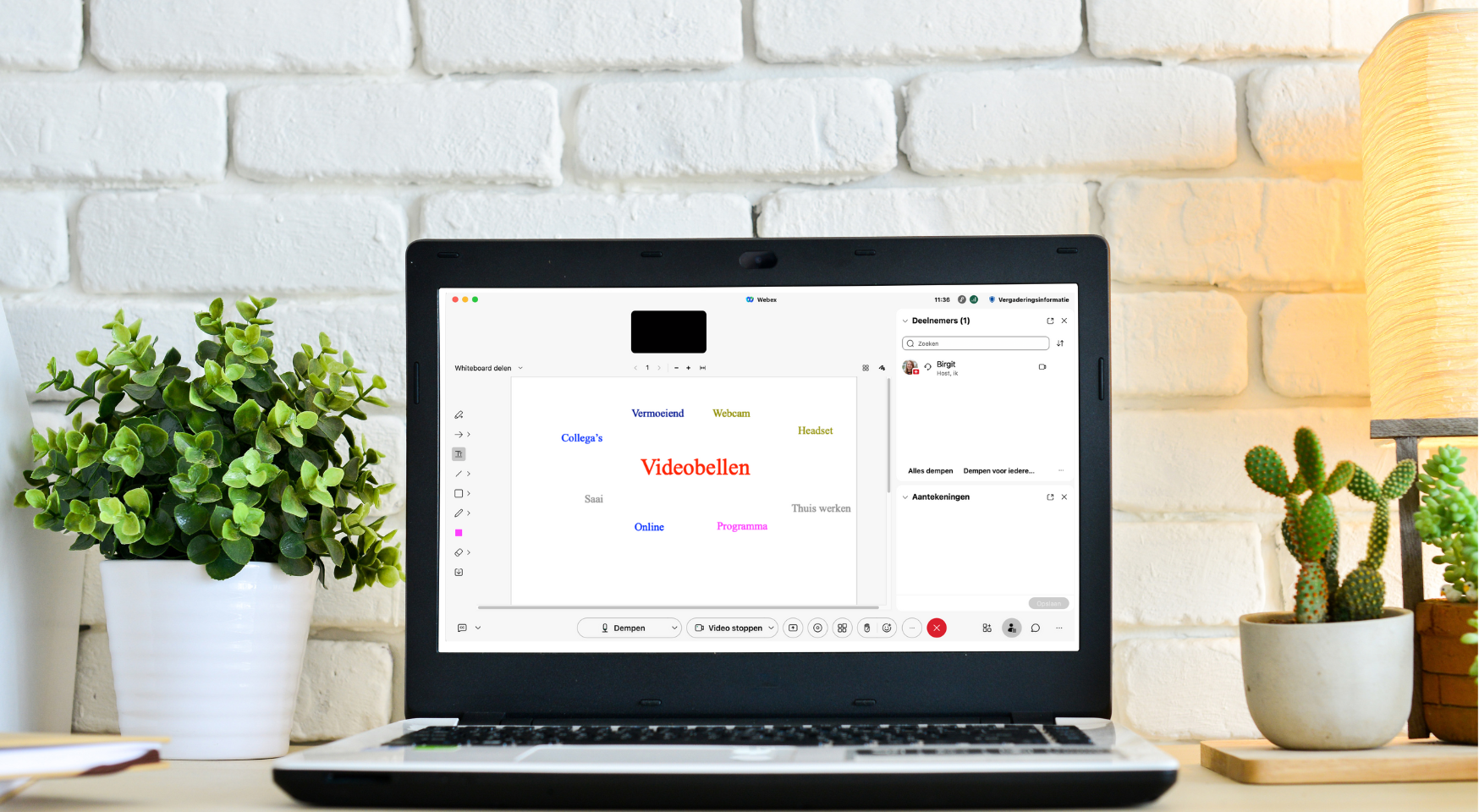Maak je regelmatig gebruik van programma’s om te videobellen, zoals MS Teams, Zoom of Webex Meetings? Dan weet je dat deze programma’s veel verschillende knoppen en functies hebben. Eén van de mogelijkheden is het gebruik van annotatietools, waarmee je kunt tekenen op het scherm. Hoe kun je deze op een goede manier inzetten en gebruiken in Webex Meetings?
Wat is annoteren?
Zoals hierboven al genoemd is annoteren eigenlijk hetzelfde als tekenen. Vaak zijn er verschillende tools die je kunt gebruiken om dit te doen. Dit is ook het geval in Webex Meetings. Je hebt de mogelijkheid om iets aan te wijzen (1), iets te typen op het scherm (2), lijnen te trekken (3), vormen te tekenen (4), vrij te tekenen met de potlood of stift (5), kleuren te kiezen (6) en je aantekeningen weer uitgummen (7). Annoteren kun je doen op een whiteboard of op een gedeeld bestand en kun je inzetten tijdens je vergadering, training, behandeling of iedere andere manier van (live) online videocommunicatie.
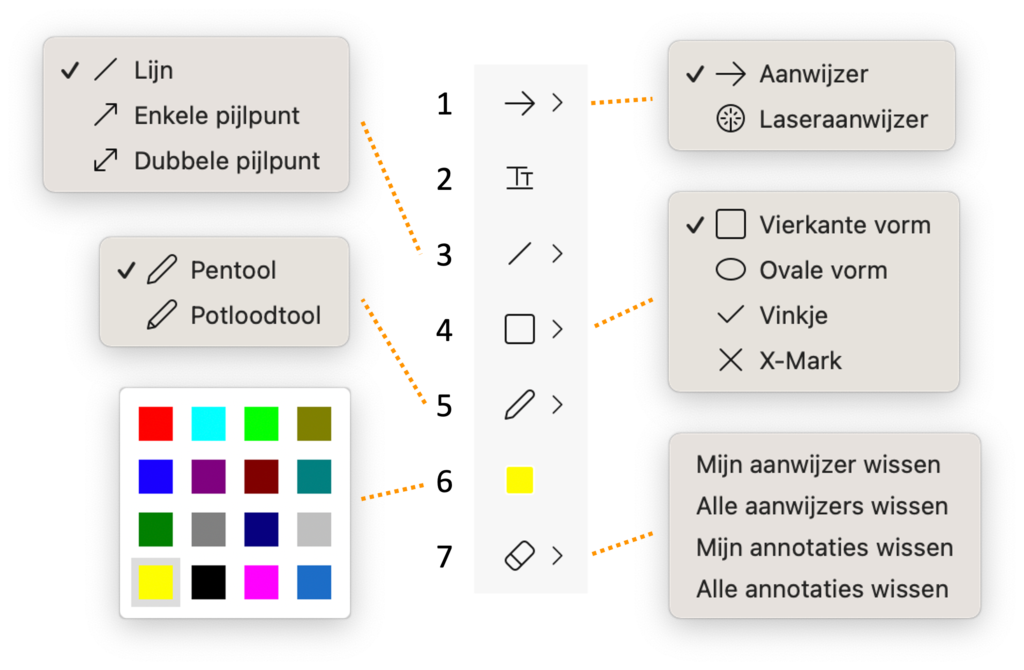
5 voorbeelden
- Gebruik de aanwijspijl om de stemming te meten. Door een aantal grappige afbeeldingen of simpele iconen op een slide klaar te zetten kun je op een eenvoudige manier de stemming van de groep meten. Vraag iedereen om de aanwijspijl neer te zetten bij de afbeelding/icoon die bij hen past op dat moment.
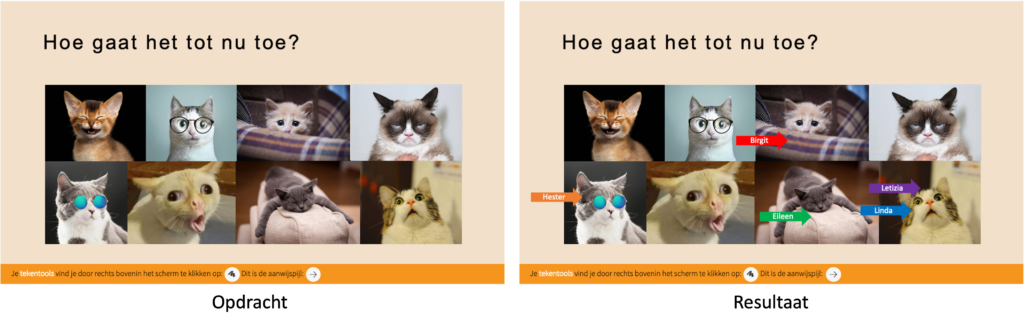
- Verbind de juiste combinatie. Zet een aantal woorden aan de linkerkant en een aantal woorden aan de rechterkant die met elkaar gecombineerd kunnen worden. Laat de deelnemers (of een deel hiervan) de lijnen trekken tussen de juiste combinaties.
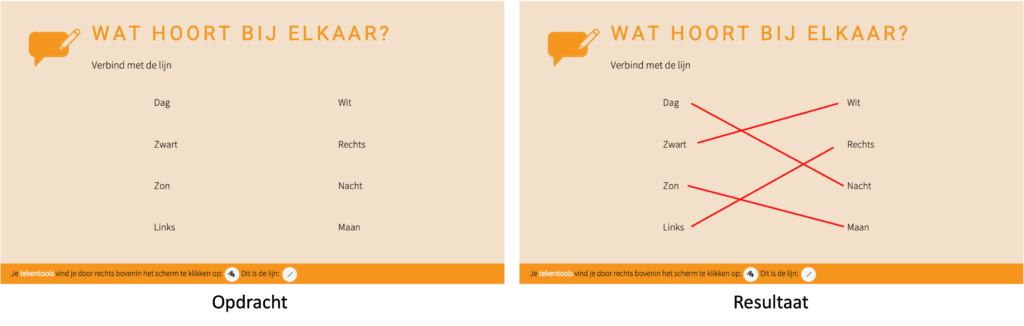
- Omcirkel de juiste antwoorden groen en de verkeerde antwoorden rood. Zet een aantal woorden op het scherm (in een slide of het whiteboard) en laat de deelnemers deze woorden omcirkelen in de juiste kleur.
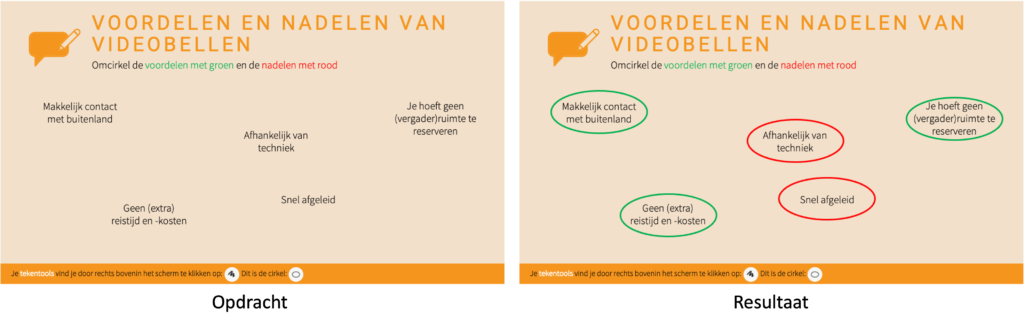
- Brainstorm/woordweb op het whiteboard. Zet één woord (groot) in het midden van het whiteboard en laat de deelnemers eromheen typen waar ze aan moeten denken bij dat woord.
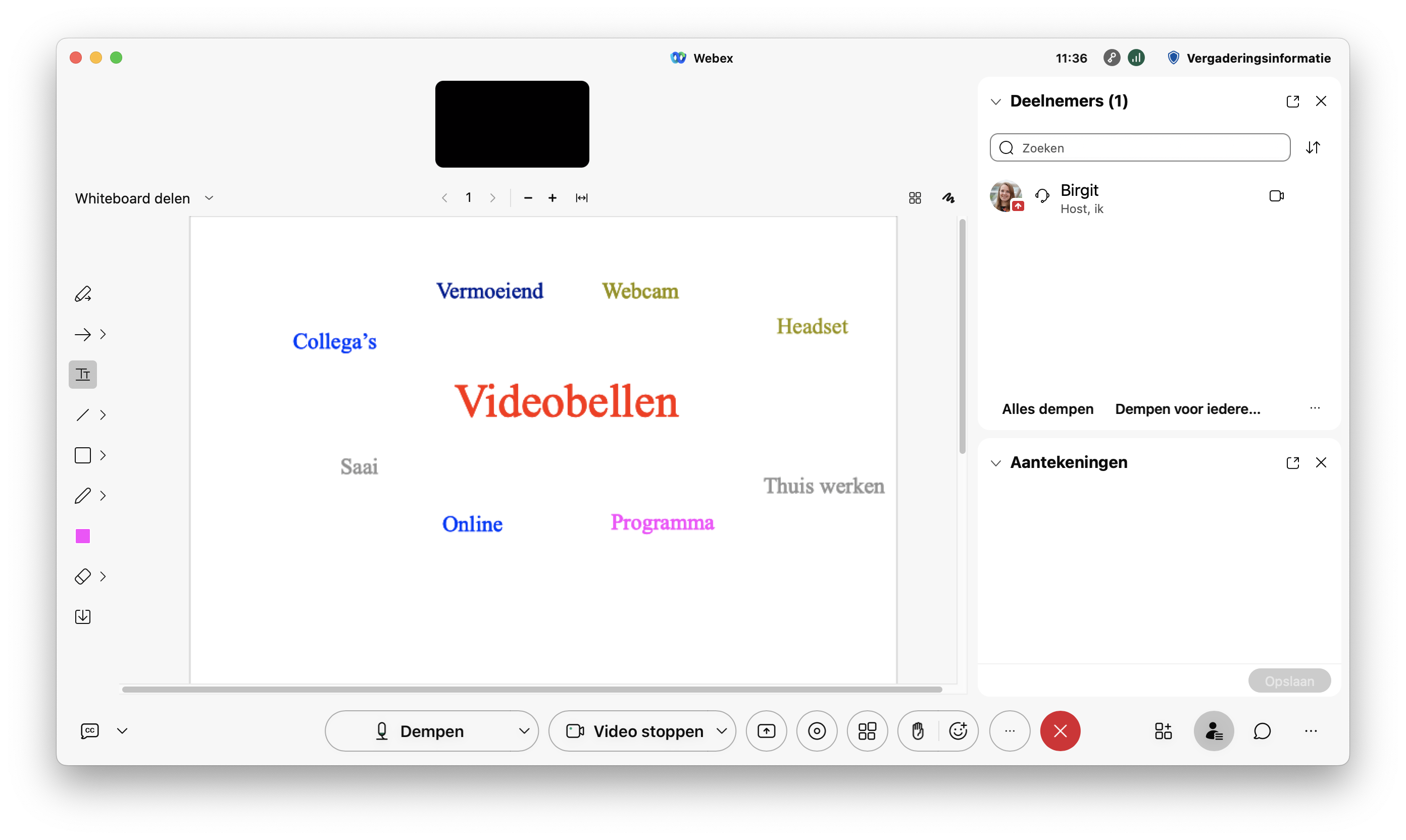
- Vul de tabel in. Maak een tabel met daarin verschillende onderdelen. Geef iedere deelnemer een eigen kolom en laat hen aangeven of iets wel of niet voor hen geldt.
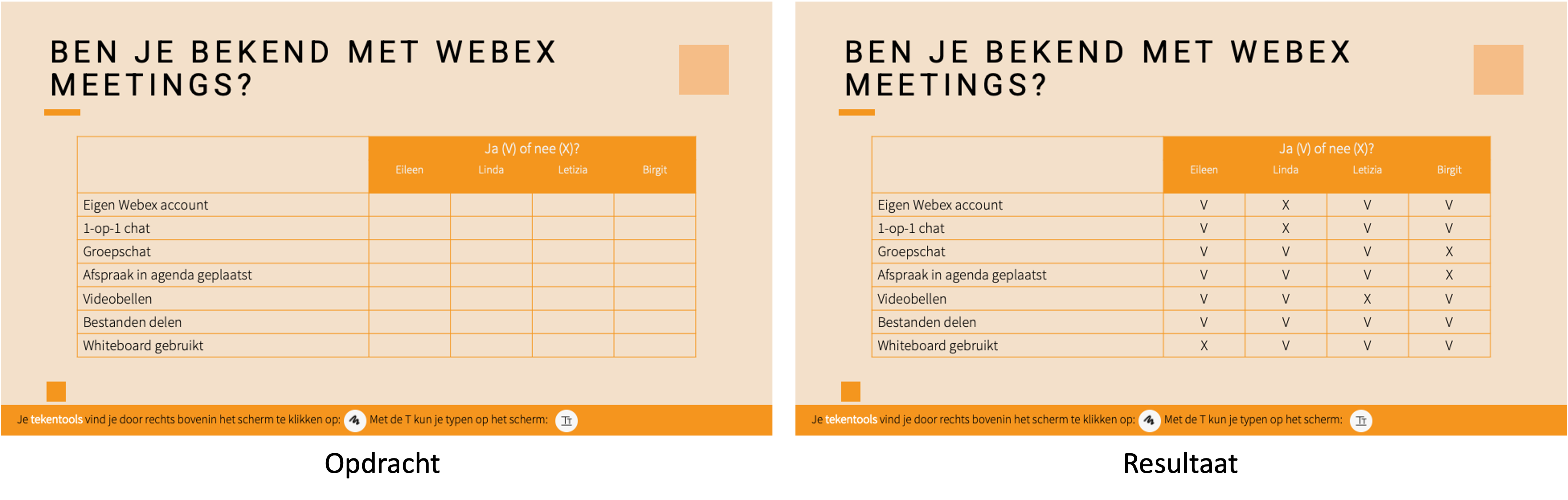
Wat zijn de voordelen van annoteren?
Met de annotatietools kun je eenvoudig interactie creëren in jouw online sessie. Een interactieve sessie zorgt ervoor dat de deelnemers beter de aandacht erbij kunnen houden en meer plezier ervaren en actiever betrokken zijn. Daarnaast onthouden deelnemers de behandelde stof beter omdat ze er direct mee aan de slag gaan. De annotatietools kunnen jou dus helpen om jouw sessie effectiever en efficiënter te maken!
Waar kan ik de annotatietools vinden in Webex Meetings?
De host en presentator van de sessie kunnen altijd annoteren, maar deze rechten kunnen ook toegewezen worden aan de deelnemers. Ga hiervoor in de menubalk naar Deelnemer en kies voor Rechten toewijzen. Hier kun je het vakje Annoteren aanvinken. De deelnemers krijgen dan een knopje te zien waarmee ze de annotatietools kunnen openen. Let op: het kan afhankelijk zijn van de instellingen van jouw organisatie of deze functie wel of niet beschikbaar is.
Toepassing in andere programma’s
Niet alleen Webex Meetings, maar ook andere videobelprogramma’s zoals MS Teams en Zoom hebben de functie om te annoteren. Vaak komt deze optie beschikbaar zodra het scherm wordt gedeeld. De precieze functionaliteiten kunnen net even anders zijn dan in Webex Meetings, maar in grote lijnen werkt het hetzelfde. Ga dus zelf ook eens op zoek naar deze functie en probeer om meer annotaties in jouw online sessies in te zetten!