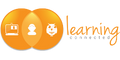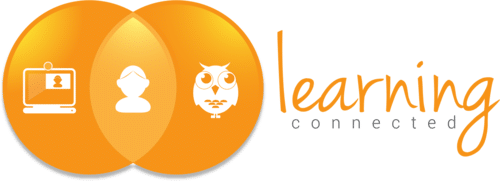In your online session, how do you deal with participants who experience sensory limitations? Think of the visually and hearing impaired, but also of people who have dyslexia, language difficulties, or cannot see or hear your presentation properly because of ambient noise or technical difficulties. You may not always realize this, but making your session accessible to these participants sometimes requires a (small) adjustment.
In previous blogs, we discussed how to make your online session more inclusive by involve all participants and overcome technical problems. In this final article of the triptych on inclusive online sessions, we provide key tips to ensure that participants with sensory impairments can also properly follow your session and actively participate.
Make your materials accessible
When designing your PowerPoint presentation and other session materials, make sure they are sufficiently accessible to everyone. For example, consider using easy-to-read fonts for participants who have dyslexia or use a screen reader, and contrasting colors that color-blind people can easily distinguish. In Microsoft applications such as PowerPoint, Word and Outlook, there is a handy feature for this: with Accessibility Check you can check that your content is also clear to people with disabilities.
Present both visually and aurally
It is important that you show and discuss information at the same time. As soon as you move to a new slide, read out the title. And for a chart, briefly mention what is shown so that everyone gets the most important data. The same goes for questions and comments in the chat: read them out first before giving an answer. Note that it is difficult for people to do two things at once - to read AND to listen - so make sure that what you say matches what you show on your slides. If there is too much text on your slide and participants start reading, they won't hear what you're saying.
Set subtitles
A number of video calling programs, such as Webex, Teams and Zoom, offer the ability to enable subtitling, which allows participants to see the transcription or translation of what the speaker is saying. A subtitler can live along with this in the desired language, or you can set up automated subtitling. Be aware that with live subtitling there is some delay, so make sure you leave enough room after a question for everyone to walk in and give an answer.
Lip reading and sign language
For people who lip-read, it is important that the person speaking has enough light so that the mouth can be seen clearly. If a sign language interpreter is present at the session, you can fix the interpreter's camera image so that they are always visible. Do not use a virtual or faded background for the speaker and sign language interpreter, as this can sometimes inadvertently hide the face and hand gestures.
Tips for participants
Beyond the steps you as a presenter can take to make your session more accessible, there are also tools that participants can set up themselves. Many video call programs are compatible with screen readers, respond to keyboard shortcuts and offer the option to enable a higher-contrast display mode or larger fonts. If you know there are participants with disabilities, you can inform them in advance of the capabilities of the video calling program you are using. Learn about the accessibility options of Webex, Teams or Zoom (in English).
This article is part of a three-part series on inclusivity in live online sessions. Previously, we provided tips on how to make your online sessions more inclusive by involve everyone and not let technology get in the way.
Want to learn more about successful and inclusive online sessions? Learning Connected has a broad offer of courses About online and hybrid collaboration. Looking for more information on promoting diversity and inclusion in your organization? Take a look at the trainings of Study2Go.