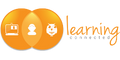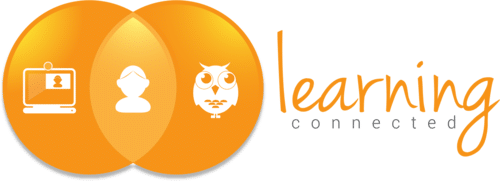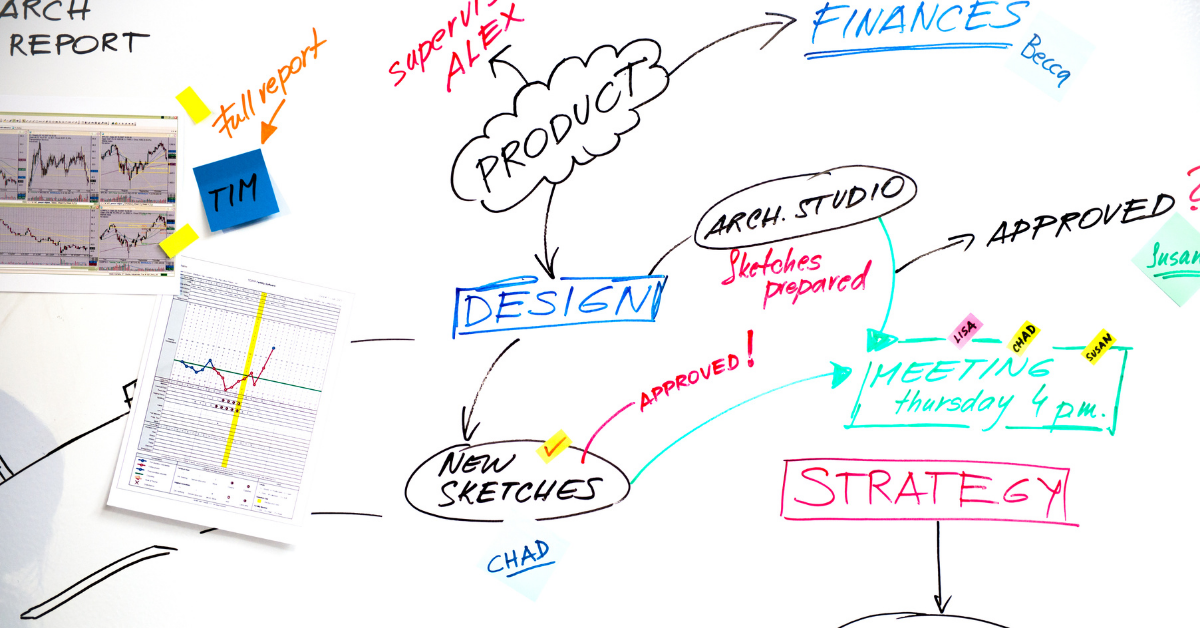Annotating = Better Learning
Many live online video calling apps, such as Webex and Zoom, have an included tool that allows you to draw on a blackboard or on the shared screen. Drawing and annotating offers the presenter countless opportunities to make any live online session more creative, interactive, and visually supportive. As a presenator, you can use the drawing tools to explain something by drawing or writing out yourself on a blank blackboard. Or by sharing pictures, diagrams or illustrations and writing or pointing things out. It's even more fun if you put the participants to work with the online annotation tools. Because: annotating makes for better learning!
But, what can you do with the annotate and draw feature in your live online session? In this blog, we'll list some fun work formats and assignments for you. Not every online environment has these annotation tools by default. Fortunately, there are many different tools online that you can use in your session. We share our favorites with you!
Forms of work with annotation
You can incorporate all the work formats into a PowerPoint and make them visible during the session via file or screen sharing. Don't forget to give your participants the right to annotate on it.
Examples of work formats with annotation
- A brainstorm or word web with one word in the middle and have participants type around it


- Get a better picture/insight into participants' opinions and ideas by having them point out or circle their choices.


- Have participants fill out lists, on any topic.


- Test participants' knowledge by having them solve a crossword puzzle together or in breakout groups.

Pros and cons of annotation tools in video calling apps
Unfortunately, not every online environment has a drawing tool you can use. Also, different annotation tools don't all work the same and they all have their own advantages and disadvantages.
At Microsoft Teams for example, you can only annotate in a designated whiteboard and not on shared applications. Also, participants must use the same teams environment to see the whiteboard at all. Zoom lots of nice extra drawing tools, such as 'stamps' with which you can place symbols on the shared screen. The disadvantage of Zoom is that you have to delete all placed annotations and close the annotation bar before you move to the next part in your presentation, otherwise the annotations remain there.
It's even trickier if a participant participates via a phone, tablet or Chromebook and the installed app does not support annotation. Have you just happily started sharing your whiteboard, a participant calls out "I don't see that pencil...
Our favorite online annotation tools
Fortunately, there is an alternative: there are now many tools available online that you can link to your live online session or start and share separately. You can find a few examples below.
Microsoft Whiteboard
Microsoft Whiteboard is a very nice and comprehensive drawing/notetaking tool that you can install provided you have a Microsoft 365 account. You can share the link of your whiteboard so you can work simultaneously with the other users. Combine this tool with your video call appointment or online meeting and you can collaborate during your session. Within a Microsoft Teams meeting, Microsoft whiteboard can be started directly if all participants are using the same Teams environment.


MIRO
Several annotation and whiteboarding tools can also be found on the Internet. The best known is probably MIRO. The great thing about MIRO is that - in addition to a blank template - there are lots of handy templates available that you can use as a basis for various purposes, such as flow charts, roadmaps and notes. The disadvantage of the free account is that the participants you invite can only look at the notes and cannot annotate themselves, unless they are also registered team members! 2e disadvantage is that with a free account you can only create three boards.
This makes ad hoc startup and collaboration on the whiteboard during a live session a lot harder. With a paid version you do come a lot further.

Concept board
A great tool where you can create unlimited free boards and invite participants, via a link or QR code, is Concept board. First create an account yourself and then you can start working with your participants right away. The whiteboard works intuitively and also contains a number of templates that you can use as a basis, just like MIRO. A nice addition is the comment feature that allows you to comment on the ideas or content of others.

In short....
It doesn't matter which conferencing tool you use, as long as you are creative and look for opportunities to explain and collaborate not only verbally but also visually. This will definitely increase the return on investment of any live online session, regardless of your target audience or the topic of your session.
Who writes who stays... or better: Who annotates who learns!
Want to know more about making attractive online learning materials for your session? Or how to make your activate participants live online? You will learn that in our workshops. Have a look at us course offerings.